- PERTAMA-TAMA... KITA SETTING MENGGUNAKAN.. WINDOWS 7 DULU YA.. KEMUDIAN.. DI BAWAHNYA BARU WINDOWS XP :)
- Langsung saja sob, saya jabarkan langkahnya, semoga catatan online ini bermanfaat bagi para sobat yang baru mengenal dan akan melakukan setting wireless LAN di windows 7 sobat.
- I. Perangkat yang dibutuhkan:
- 1. Dua buah Komputer / laptop / notebook (yang sudah terdapat wifi card, umumnya notebook/laptop sudah ada dari pabriknya) atau lebih.
- 2. Kabel Charger laptop (jika sobat menggunakan notebook/laptop) jika menggunakan baterai, dikhawatirkan lowbet pada saat pengaturan wifinya.
Cara membuat WIFI LAN di laptop Windows 7
- Kali ini saya akan membahas tentang bagaimana sih caranya membuat LAN dan menyambungkannya laptop antar laptop.
- Maraknya orang yang mempunyai laptop saat ini, maka pasti akan jenuh jika bermain sendiri maka perlunya WIFI LAN ini
- banyak sekali manfaat yang kita dapatkan melalui WIFI LAN ini yaitu
- 1. Dapat terhubung layaknya LAN kabel yang dipakai diwarnet
- 2. Menjadi sarana Multiplayer game bagi para gamer yang ingin bermain multiplayer seperti game Counter Strike, Warcraft, Dota, dan masih bnyak deh game Lan lainnya.
- 3. Transfer data lebih mudah dan cepat
- 4. Mampu menampung lebih dari 20 laptop tersambung dengan sistematis
- tentu kalau membuat dan membeli kabel LAN akan susah merakitnya, namun untuk WIFI LAN ini hanya diperlukan Laptop yang memiliki WIFI anda dapat terhubung dengan laptop lainnya.
- Cara menghubungkannya akan sangat mudah sekali, marilah ke TKP dan perhatikan dengan seksama :
- 1. Pastikan anda menyalakan laptop anda dengan Windows 7
- 2. Pada taksbar bagian bawah terdapat wifi signal. click kiri lalu pilih Open Network and Sharing Center

- 3. Akan muncul kotak control panel, pada change your network setting pilih Set up a new connection network

- 4. Pada bagian bawah terdapat Set up a wireless ad hoc (computer to computer) network

- 5. Click next
 6.Isilah Ad hoc network anda sesuai dengan keinginan anda sendiri
6.Isilah Ad hoc network anda sesuai dengan keinginan anda sendiri- - Name : Sesuai anda
- - Security type : jika anda menggunakan pasword pakai WPA-2 Personal dan jika tidak pakai pasword anda pakai no autorizition
- - Dan jangan lupa centang (V) save the network lalu clik next
 7. Lalu Close dan lihat kembali signal wifi connection anda akan terlihat signal wifi yang anda buat.
7. Lalu Close dan lihat kembali signal wifi connection anda akan terlihat signal wifi yang anda buat.- 8. Untuk laptop lain yang ingin conneksi ke laptop anda maka anda hanya konek layaknya hotspotan.
- NAH SEKARANG SAATNYA YANG WINDOWS XP
- Membuat Koneksi Wireless Antar Laptop Kalau anda mempunyai dua buah laptop atau lebih atau komputer desktop yang mempunyai wireless LAN card (wifi) dan antara masing–masing laptop/ komputer tersebut ingin terhubung atau terkoneksi satu sama lain sehingga dapat sharing data, printer, internet, remote komputer dll. Cara sederhana dapat dilakukan dengan koneksi adhoc yaitu koneksi wireless LAN tanpa menggunakan akses point, terhubung langsung antara komputer ke komputer lainnya tanpa menggunakan kabel.
- Setting koneksi adhoc untuk windows xp sp2 adalah sebagai berikut :
- • Nyalakan wifi
- • Masuk ke network connection (klik start -->Control Panel --> Network and internet connection --> Network Connection )
- • Klik kanan pada wireless network connection, kemudian klikproperties.

- Pilih Tab Wireless Networks --> klik Advanced
- Pilih Computer-to-computer (ad hoc) networks only
- klik Close, Tampilan akan kembali ke jendela Wireless Network Connnection Properties
- Pada Preferred networks , klik Add
- Beri nama Network name (SSID) sesuai dengan yang kita inginkan misalnya contoh disini saya beri nama mynet (pada komputer yang lain namanya harus sama (mynet)).-->klik OK
- Pada Wireless network key, agar lebih mudah dulu network Authentication diisi : Open , pada Data encryption diisi :Disable. ( kalau mau langsung pakai proteksi juga silakan, tapi sebaiknya seperti ini dulu, nanti kalau sudah berhasil koneksinya silakan utak-atik option ini )
- Sehingga pada preferred networks akan tampil nama SSIDyang sudah kita buat dengan nama mynet --> klik ok untuk keluar.
- Lakukan hal / langkah yang sama pada laptop/komputer yang lain yang akan dikoneksikan. ( ingat nama /network name (SSID) harus sama ( mynet)).
- Kalau kedua komputer sudah disetting seperti langkah di atas, langkah selanjutnya adalah tinggal mengkoneksikannya yaitu dengan masuk ke Network Connection, kemudian klik kanan pada Wireless Network Connection --> pilih View available wireless networks.
- Disana akan tampil SSID dengan nama mynet, sorot dengan mouse kemudian klik tombol Connect. Tunggu beberapa saat sampai statusnya Connected.
- • Sebenarnya kalau komputer kesatu selalu nyala, pada komputer kedua dan ketiga dan seterusnya tidak perlu disetting apapun, cukup nyalakan wifinya, View available wireless networks, pilih dan kemudian Connect. (seperti kalau kita koneksi pada hotspot).
- Untuk Melihat berhasil tidaknya koneksi antar komputer, kita bisa melakukan perintah ping ke nama komputer lawan.
- untuk mengetahui nama komputer : klik kanan pada my computer --> properties --> pilih tab Computer Name-->full computer name ( = nama komputer)
- Buka Command prompt (start --> klik RUN--> ketik cmd--> klik OK )
- Ketik ping namakomputerlawan (ping spasi nama komputer lawan) tekan enter, kalau berhasil akan ada reply darikomputer lawan.
- Kalau tidak ada reply bukan berarti belum berhasil, karena mungkin fungsi untuk pingnya dari komputer tersebut disable.
- Cara lain :
- Dengan melihat IP address yang didapat oleh masing - masing komputer. ( karena cara diatas kita tidak mengisi nomor IP secara manual, tetapi secara otomatis/DHCP, ( maksudnya otomatis disini supaya lebih mudah , di bagian bawah ada cara setting IP secara manual ).
- Cara melihat IP address yang didapat yaitu masuk kembali keNetwork Connection--> dobel klik pada wireless network connection yang sedang terkonek--> kemudian klik Support, (dilakukan di kedua komputer ), kemudian bandingkan hasilnya.
- Masing - masing komputer harus mendapat nilai subnet maskyang sama : misal disini subnet masknya didapat255.255.255.0 (kelas C), komputer-a dan komputer-b harus sama yaitu 255.255.255.0
- Masing - masing komputer harus mendapat IP address yang satu network misal kalau komputer-a mendapat 192.168.0.X, maka komputer-b harus mendapat 192.168.0.X juga (hanya nilai Xnya saja yang berbeda antara komputer a dan b).
- Klik Repair di salah satu komputer kalau tidak didapatkan nilai seperti ketentuan di atas, sampai mendapatkan IP address dansubnet mask yang sesuai.
- • Bisa saja pada beberapa kasus akan kesulitan mendapatkan IP sehingga koneksi tidak berhasil, maka kita harus set IP secara manual.
- Caranya :
- -masuk ke network Connections-->klik kanan pada wireless network --> klik properties.
- -Dobel klik pada internet protocol (Tcp/ip) --> klik pada use the following ip address.Pada komputer kesatu set ip address : 192.168.0.1 subnet mask: 255.255.255.0
- Pada komputer kedua set ip address : 192.168.0.2 subnet mask: 255.255.255.0
- Pada komputer ketiga set ip address : 192.168.0.3 subnet mask: 255.255.255.0
- Dan seterusnya..
- Apabila komputer kesatu mempunyai koneksi internet dan akan sharing ke yang lainnya, maka pada komputer kedua, ketigadan seterusnya. Kolom Default Gateway dan Preferred DNS servernya harus diisi yaitu : 192.168.0.1 .
- Untuk melakukan Sharing Data :
- Klik kanan pada drive atau folder yang akan disharing --> pilih Sharing and security
- --> Contreng pada Share this folder on network, isi Share name.--> klik OK
- Untuk mengakses data dari komputer lawan bisa dilakukan dengan mengetik di RUN command \\namakomputer atau\\noIPaddress komputer lawan yang akan diakses.
- Untuk Sharing Koneksi Internet
- Di komputer yang ada koneksi internetnya masuk keNetwork Connection --> Klik kanan pada koneksi internetyang akan disharing --> klik properties
- Pilih Tab Advanced, Contreng Allow other network user to connect through this …,
- Klik tombol Setting, contreng services yang akan disharing, (yang mutlak untuk sharing internet adalah Web Server (HTTP), yang lainnya HTTPS, FTP, POP3, dll terserah anda sesuai kebutuhan, atau boleh juga pilih semua.--> kemudian klikOK.
 Posted in: Tutorial
Posted in: Tutorial- Anda mungkin juga meminati:
- Command Execution Vulnerability Cara Membuat Antivirus Menggunakn Visual Basic 6.0 Chord Gitar Remeber Of Today - Pergi Hilang Dan Lupakan Chord Edane Kau pikir kaulah segalanya Tehnik Polymorphic, Encrypt, Stealth & AntiDebug pada Virus
Rabu, 15 Juli 2015
Cara membuat WIFI LAN di laptop Windows 7
Langganan:
Posting Komentar (Atom)

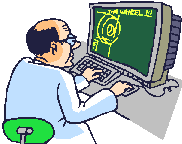
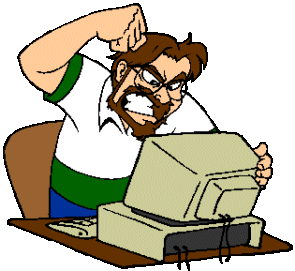



Tidak ada komentar:
Posting Komentar