1 USB Modem Introduction
1.1
Introduction
Thank you for choosing USB Modem.
To guarantee the modem always in its best
condition, please read this manual carefully and refer to it for general
operational information.
The pictures, symbols and contents in this manual
are just for your reference. They might not be completely identical with your
modem. We operates a policy of continuous development and reserves the right to
update and modify the technical specifications in this document at any time
without prior notice.
The modem is a type of multi-mode, 3G modem or card, applicable to
GSM/GPRS/EDGE/WCDMA/HSUPA networks. The interface connects most PCs to the
internet, integrating functions of the modem and mobile phone, into a mobile
communication device. Via GSM/GPRS/EDGE/WCDMA/HSUPA mobile networks, it
supports data services and SMS services, helping you break away from the
limitations of time and zone, and communicate wirelessly anytime and anywhere.
1.2
Safety Warning and Notice
To the
owner
l Some
electronic devices are susceptible to electromagnetic interference sent by the
modem if inadequately shielded, such as electronic systems of vehicles. Please
consult the device manufacturer before using modem if necessary.
l Operation
of your PC and modem may interfere with medical devices like hearing aids and
pacemakers. Please always keep modem more than 20 centimeters away from such
medical devices when they are in use. Pull out the modem if necessary. Consult a physician or the manufacturer of the medical device
before using modem.
l Be aware of
the usage limitation when using a modem at places such as petrol stations or
chemical factories, where there may be explosive gases or explosive products
being processed. Do not use modem if unsure.
l Store the
modem out of the reach of small children, it may cause injury if used as a toy.
Modem
l Please use
original accessories only or those that are authorized by the manufacturer.
Using any unauthorized accessories may affect your modem's performance, and violate related national
regulations regarding telecom terminals.
l Avoid using
the modem near metallic structures, devices or establishments that can emit
electromagnet waves. This may adversely affect signal reception.
l The modem
is not waterproof. Please keep it dry and store in shady and cool place.
l Do not use
the modem immediately after sudden temperature change. In such case,
condensation may form inside the modem, potentially causing irreversible damage
to it. Please allow adequate time to dry.
l Treat the
modem carefully and avoid destructive damage. Do not drop, twist, strike or
otherwise harshly treat it.
l Only a
qualified maintenance agent should be permitted to undertake repair work.
Please refer to your operator user guide to find the relevant contact
information.
In Aircraft
l
Please
power off the modem before take-off. In order to protect inflight communication
systems from interference, do not use the modem in flight. Use before take off
is subject to the usual aviation laws and the particular airline’s policy. If
in doubt seek advice from the cabin crew.
1.3
Applicability Scope
The modem supports main types of laptops or other
computers, such as HP, IBM, Toshiba, Lenovo, Dell, Founder, etc.
1.4
System Requirements
Recommended system configuration;
Operating System Windows
XP / Vista / Win7
CPU
500MHz Pentium or above
Hard Disk
20G or above
RAM
128M or above
The
performance of the modem may be influenced if your laptop configuration is
under this recommendation.
1.5
Functions
Functional support includes: SMS service, Data
service, Phone book, etc.
2
Installation
2.1
Hardware Installation
1. Inserting the SIM/USIM Card
into the Modem:
Before using the modem, please be sure that your
SIM/USIM card provided by your network operator can support data services.
Insert the SIM/USIM card with the metal contact
area facing downwards into the SIM/USIM card modem slot.
2. Connecting the Modem and
PC:
2.2 Running Application Software
After the modem is installed and connected
normally, your PC will launch the application software automatically. After the
modem initializes, the main interface appears. When the standby icon
appears, the modem is ready to work normally.
If your notebook PC does not launch the application
software automatically, click the Start → Programs→Mobily
Connect Card→ Mobily Connect Card menu on the notebook PC to run the
application software, or double click the shortcut icon on the desktop to
run the application software.
Please note: The modem
may take up to 30 seconds to launch the PC interface. If you click the
icon before the modem has
auto-launched then on some PC’s an error notice may appear. Please ignore this
message and close this window.
2.3
Removing the Modem Safely
Please
close the application software first and then pull out the modem.
2.4
Uninstalling the Software
Close the application program before uninstalling
the software.
Left click Start→ Programs→Mobily
Connect Card→ Uninstall menu on the PC.
Click the right button as indicated by the
software, the system begins to uninstall programs and complete the uninstall
process of the application software.
3
Functions & Operation
3.1
Interface Introduction
3.1.1 Main Interface
The PC interface comprises three parts: Functional
Button Area, System Information Area, and User Area. The related functions can
be executed by within the corresponding area.
1. Functional Button Area
There will
be various functional button icons shown in this area. Left clicking on the
selected function button will carry out the corresponding operation.
2. System Information Area
Shows system status and related information.
3. User Area
Show conditional interactive computer information.
3.1.2
Description of Minimize Icons
Clicking on
the minimize button, minimizes the user interface to an icon on Windows
taskbar. This does not influence data download, receiving SMS when connected to
the Internet. Double click on the icon, modem interface resizes.
1. Taskbar Icons' Description
2. Using Taskbar Icon:
Right Click the taskbar Icon and the following menu
with appear:
(The contents in this manual are just for your
reference. They might not be completely identical with your modem)
Help: Enter the
Help interface.
About: View
application software and hardware information.
Exit: Close the
application interface and stop using the modem.
Note: In this manual, "click" or "double
click" means click the left button of mouse, unless stated otherwise.
3.2
Connecting to the Internet
You can browse web pages after you have accessed to
the Internet through the modem. You can also receive SMS while surfing on the
Internet.
1. Connect to the Internet
Click the Connection icon, the
system will ask you "Connect now?" Select "Connect".
When connected, it will show status as "Connected", and it will show
data flow, connected time, etc.
During the course of connection, the "Connect"
button becomes "Disconnect" button and you can cancel the
connection. At the same time, an icon on taskbar appears indicating network
connection. Then you can access Internet and receive email etc.
2. Disconnect from the
Internet
Click "Disconnect" button to
disconnect from the Internet. After disconnection, the normal standby icon
appears on taskbar.
3.3
SMS
Note: To ensure
the SMS features function properly, a correct SMS center number must be set.
Refer to "3.5.4 Messages settings".
Click "Message" icon
to switch to the SMS interface and it shows the number of SMS in the inbox,
outbox and draft box. Click icon of "InBox", "OutBox",
"Draft Box" and "New Message" to enter
relative interface.
InBox: View
received SMS.
OutBox: View SMS
sent successfully.
Draft box: Save SMS
on PC before sending.
For example: "Message in InBox PC
:1(Items) (U)SIM Card:0(Items)" indicates that there is 1 short message in
the PC, and 0 short message in (U)SIM card. "(U)SIM card capability"
means the (U)SIM card can store a maximum of 40 messages.
Different SIM/USIM cards have different capacity.
The system will show the number you can store.
3.3.1 Read SMS
Click the "Inbox" button or SMS
icon in system information area to read the SMS saved in the Inbox. Messages
not yet read are marked in red.
Make use of the bottom menu buttons to read, reply,
forward, transfer, delete, save numbers or cancel message.
3.3.2
Create New Message
Click
"New Message" button to input the recipient's number and
content. Input the recipient's number directly or select one/more/group records
from the phonebook (The recipient's number(s) can be one or more, using
";" to separate). SMS text can not exceed 160 individual English
characters (including English symbols).
Click
"Send", make a choice of "Yes" or "No" according
to the prompt on the display to send/cancel the short message. After sending
successfully, this SMS will be saved into outbox automatically. If sending
fails, the short message will be saved into DraftBox; click "Cancel"
to return to "New Message".
Send SMS while browsing the
web:
You can send short messages when surfing on the
Internet if your network operator supports this. Click the "Message" icon button to enter the short message
interface and send short messages in normal way.
3.3.3 The SMS Box Operating Guide
Enter any of Inbox/Outbox/Draftbox functions to
execute the following:
Read: Read all
short messages. (The content of short messages, sender's phone number, sending
time and date).
Reply: Reply to
the sender of the short messages.
Forward: Forward
short message to other recipients.
Move: Change
the saving location of short messages between PC or USIM/SIM card.
Delete: Delete
short messages selected.
Save: Save the
sender's number into the phonebook.
Cancel: Return to
the SMS interface.
Make use of "Ctrl"or "Shift"key
and left click to choose several messages and execute a function
simultaneously.
The system indicates when USIM/SIM card is full.
When the USIM is full a new message can only be received and saved if the user
deletes short messages in the USIM card inbox.
3.4
Phonebook
Click the "Phone Book" icon to switch to the phone book interface.
Phonebook information can be saved in the PC or SIM/USIM card. Each record
includes Name, Mobilephone, Homephone, Officephone, Email and Groups name which
it belongs to.
1. New Contact
Left click "New" →"New
Contact", input all the information, then select "OK"
to finish.
2. New
Group
You can add new groups in the PC, but you can not
add new groups in the (U)SIM card.
Left click "New" →"New
Group" and name the new group in the PC group folder. Select the group
you wish to add or edit and input the information according to prompt.
Select record from the list and click "View"
to view information, click "OK" to close.
Select record from the list and click "Edit"
to edit information, click "OK" to finish.
3.
Buttons Description
If any contact or group is selected, you can carry
out the following actions:
View: View
contacts or group information.
Delete: Delete
contacts or groups.
SMS: Send
message to the mobile phone numbers in the records.
Edit: Edit the
information of selected groups and contacts.
3.5
Settings
Click the "Settings" icon to
switch to the settings interface. It includes: Security Settings, Network
Settings, Messages Settings, Alert Settings, and Factory Settings.
3.5.1 Security Settings
1. Enable
the PIN Code
When the
"PIN Enable" item
is selected, you will be asked to enter your PIN code to use the modem. You can
click "Revise PIN" to modify the number.
Note: This
function requires network support.
2. Backup
Phonebook, SMS and Internet connection records
Select this
function to backup the Phonebook, SMS and Internet connection records in your
PC. Click "Resume" to restore the backup data.
3.5.2 Network Settings
Automatic: The
system selects the network automatically according to user configuration
rules and network status.
Manual: User
selects network settings.
Select network "Automatic" on
left, and "Mode preference" on right, click "Apply", the
system will indicate when completed successfully.
Select network "Manual", and click
"Manual" button on right side. After a short while, the network
operator list appears. Those in red are unavailable. Select the network you
wish to connect to. Click "Select", to finish network
settings.
3.5.3
Configuration File
To ensure
the modem connects to the Internet correctly, please configure user's network
information first. You can save different operator's network configurations in
different files.
1. Button Description:
Add: Add new
configuration files.
Delete: Delete
the selected configuration files.
Edit: Edit the
selected configuration files.
Set default: Select
one file from filename list, and set it as the current file.
2. Configuration File
The user configuration information includes: Config
filename, Dial Number, User name, Password, APN, DNS, and PDP address. If the
network supports "Obtain server address automatically", the modem can
obtain the assigned IP information automatically (this is usually the case). If
the network does not support this, you should fill the proper address
manually. The user configuration information may differ with the network
supplier and network types. Please refer to the operator user guide for further
information.
3.5.4 Messages Settings
Validity Period: Set the SMS storage time duration (this function
needs network support). The options available are; 12 hours/A day/A week/The
longest period.
Delivery Report: Set as "Turn On" or "Turn
Off". When it is set as "Turn On", the network will inform
you of the message delivery status.
Location of Saving New SMS: Choose
where to save your SMS. Your options are: Default/Sim Card/PC.
3.5.5
A lert Settings
You can set "Connection alert, Disconnect
alert and Incoming SMS alert ". An audible alert is
made from your PC, selecting "Mute",
silences the alert.
3.5.6 Factory Settings
Restoring the settings of current network
configuration to factory default value will not influence phonebook and saved
messages.
3.6 Help
Click the "Help" icon to switch to
help interface. Under Help subject, you can get the modem information on
functions introduction, installation and usage guide, versions and date of application software and hardware
published, etc.
4.
FAQ & Answers
If you meet
problems in service, please refer to the following answers for guidance. If the
problems persist, please contact your supplier via the contact detail in your
operator user guide.
|
Problem Description
|
Possible Causes
|
Problem Solving
|
|
The system can not run
the installation program automatically
|
The system configuration
is having difficulty with the auto-run software.
|
The modem will appear as
a virtual disc in ‘ My Computer’ on the PC’s start menu. Click on the icon
and start the autorun.exe. If you have previously installed a version of the
program, please uninstall it first.
|
|
After installation, the
system doesn't install the driver program properly.
|
The system configuration
is having difficulty with the auto-run software.
|
Please install the driver
program manually. The driver program can be found in the installation
folder; C:\Program Files\Mobily Connect Card\drivers
|
|
After the modem is plugged in, the
UI program doesn't run automatically.
|
The system configuration
is incorrect.
|
Please open the UI program
manually. You can find it in the Start menu: ¨C:\Program menu or an alias
icon on the desktop.
|
|
After restarting the
computer, there is no signal indicated.
|
1. You are in the place
where there is no GSM/ GPRS /EDGE /WCDMA /HSUPA network coverage. Such
places include underground parking garages, tunnels, and some remote rural
areas.
|
1. Change location to
find a good where
having signal.
|
|
2. The modem is not
properly connected.
|
2. Close the modem safely
as usual, pull out the modem and reinsert the modem again.
|
|
|
3. The SIM/USIM card isn't
inserted properly.
|
3. Remove and reinsert
the SIM/USIM card correctly.
|
|
|
4. The modem is
positioned in such a way as that adversely affects the devices signal
reception.
|
4. Adjust the angle / position of the modem or
its proximity to other electronic devices.
|
|
|
When the Modem is being
installed, the computer cannot find it.
|
1. The installation
programs of the modem have
not been installed properly.
|
1. Run the installation
program first then connect the modem. Now install the drivers as
normal in Windows.
|
|
2. The modem is not
connected properly.
|
2. Restart the computer,
or reconnect the modem.
|
|
|
3. The SIM/USIM card is
not inserted properly.
|
3. Reinsert the SIM/USIM
card correctly.
|
|
|
Sent Message failure.
|
1. The SMS center number
is incorrect.
|
1. Your modem is
preconfigured so it is unlikely that it will need changing. However if it is
missing or incorrect contact your operator.
|
|
2. The network is busy or
you are in an area with no signal.
|
2. Try later or move to
an area with a stronger signal.
|
|
|
Data connection failed.
|
1. You are in the place
where there is no GSM/ GPRS/ EDGE/ WCDMA/ HSUPA network coverage.
|
1. Move to an area with good signal.
|
|
2. The network is busy.
|
2. Try later.
|
|
|
3.The APN in the user
configuration file is incorrect.
|
3. Check the APN in the
user configuration file in the "Network settings".
|
|
|
4.The modem data is
corrupted.
|
4. Local network access
or the target server maybe experiencing problems. Retry data request.
|
|
|
5. The network type has
been selected manually, but is incorrect.
|
5. Reselect the network
type according to the type of the SIM/USIM card.
|
|
|
Connected to the
Internet, but it cannot open any website page.
|
1. After connection, you
are unable to open web pages.
|
1. Check that the APN in
the configuration files is correct.
|
|
2. IE browser is causing
problems.
|
2. Upgrade to the new
version or reinstall the IE browser.
|
|
|
3. Your operating system
maybe infected by a virus. Worm Blaster for
example can affect upload and downloaded data flow, resulting in an
inability to access a website.
|
3. Use the professional anti-virus software to check
and remove the virus.
|
|
|
4. You have connected to
an APN which cannot connect to the Internet.
|
4. This happens when you
are changing any preset operator value in the setting section. Check the
entry and enter the correct APN from your operator.
|

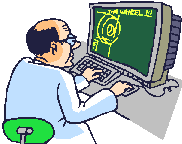
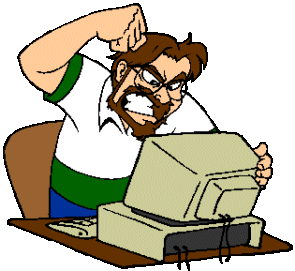



Tidak ada komentar:
Posting Komentar